How to Add UDID to Apple Developer Account? A Quick Guide
Keyur Patel
September 12, 2025
5 min
Are you looking to distribute your latest app to alpha and beta testers? Interested in enlisting multiple devices under your Apple Developer account, granting them exclusive access to your new app for testing?
To facilitate this, it’s essential to incorporate the UDID (Unique Device Identifier) of each device into your developer account via the Apple Developer console.
In the event that you haven’t obtained the UDID as of now, consider employing the following techniques to acquire it and seamlessly integrate it into your developer account.
Step 1: Obtain the UDID
Before you can add a UDID to your developer account, you need to find the UDID of the device you want to include. Follow these steps to locate the UDID:
- Connect the iOS device to your computer.
- Open iTunes (or Finder if you’re using macOS Catalina or later).
- Select the device from the top-left corner.
- On the device summary page, click on the serial number. This will switch to displaying the UDID.
Copy the UDID to your clipboard, as you’ll need it for the next steps.
There are the following Steps to get UDID
Step 2: Add UDID to Your Apple Developer Account
- Login to Your Developer Account:
With your UDID at hand, the next step entails utilizing your Apple developer credentials to seamlessly integrate your device into the developer account. Employ the subsequent steps to add your test devices to your Apple developer account seamlessly.
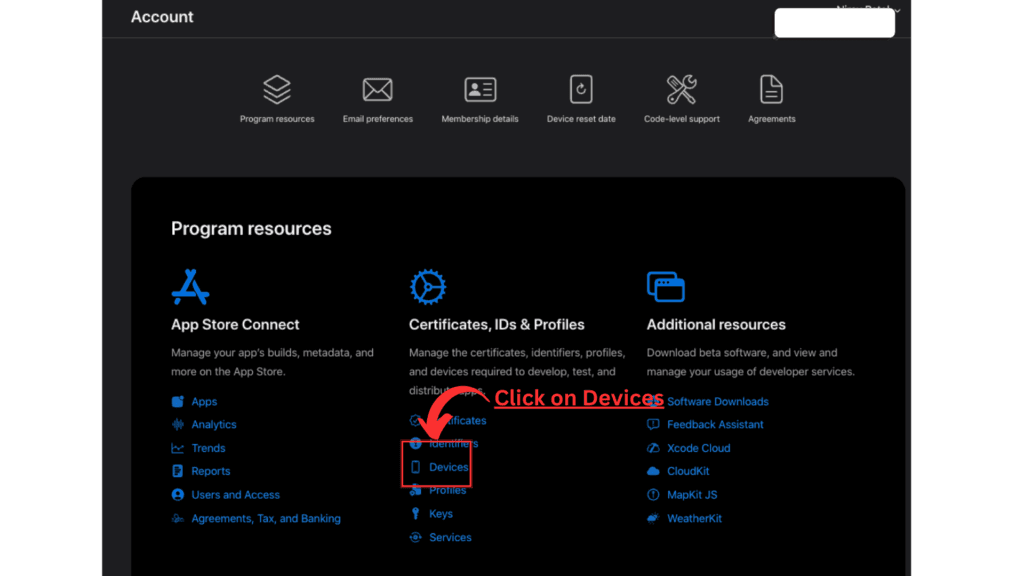
Fig.1.1: Developer Account
2. Access the Devices Section
After logging in, you’ll be directed to the developer account dashboard. From the sidebar, click on “Devices.”
3. Add a New Device:
In the Devices section, click the “+” icon, usually located in the upper-right corner.
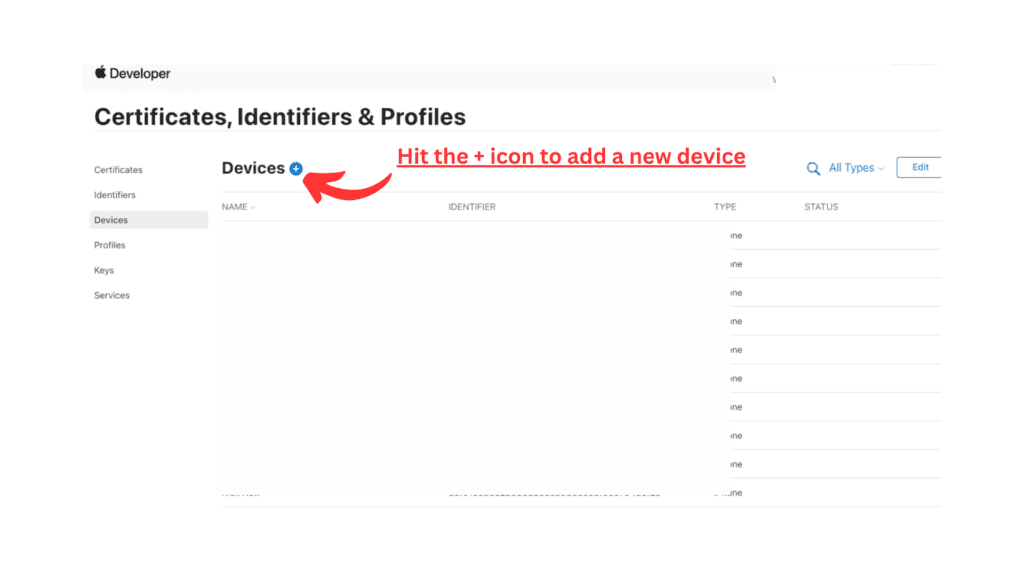
Fig.1.2: Certificates, Identifiers & Profiles
4. Register the Device:
A window will pop up. Choose “Register Device” and proceed.
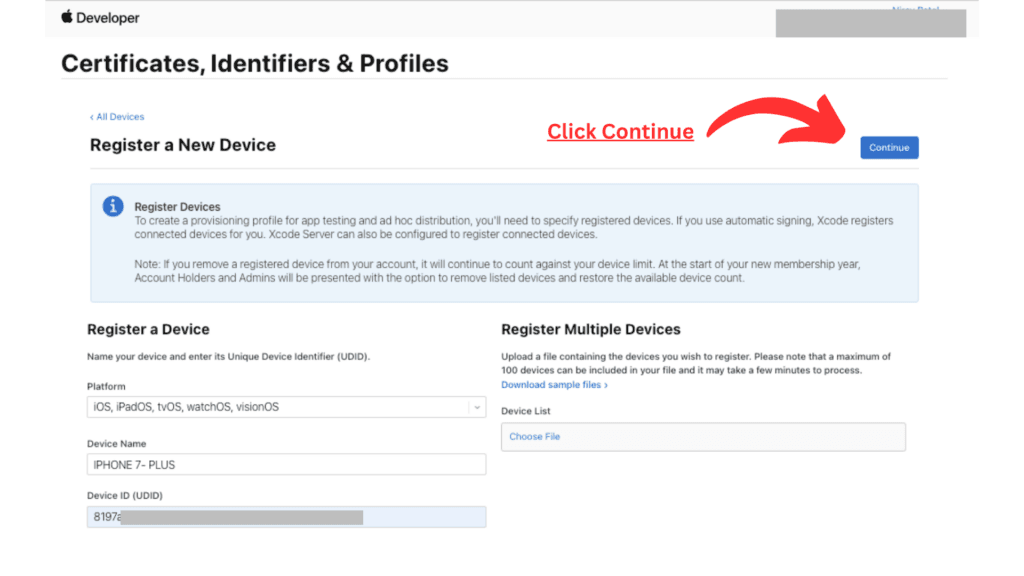
Fig.1.3: Register a Device
5. Provide Device Information:
You’ll need to fill out the device information. This includes the device name and the UDID you obtained earlier. Type in the UDID carefully to ensure accuracy.

Fig.1.4: Register a New Device
6. Review and Register:
Double-check the information you entered. Once you’re sure everything is correct, click the “Register” button.
7. Device Added:
The device will now be added to your developer account and will be associated with your app testing capabilities.
Adding the UDID is crucial for beta testing, allowing specific devices to run your app during the development stages. Make sure to repeat these steps for each device you want to include in your testing pool.
Remember that the steps and interface might have changed if there have been updates to the Apple Developer portal after my last knowledge update in September 2021. Always refer to the latest documentation from Apple for the most accurate and up-to-date instructions.
Troubleshoot
Adding the UDID (Unique Device Identifier) to your Apple Developer Account is a critical step in the process of beta testing and app development. However, various challenges might arise during this procedure. To ensure a smooth experience, it’s crucial to troubleshoot potential issues that could hinder the successful addition of the UDID to your developer account. Here’s a concise guide to common troubleshooting steps:
- Invalid UDID Format: Verify that the provided UDID is accurate and follows the correct 40-character alphanumeric pattern without any special characters or spaces.
- Typing Errors: Accurate entry of the UDID is paramount. Copying and pasting the UDID eliminates the possibility of manual typing errors.
- Device Connectivity: Ensure proper connection of the iOS device to your computer, recognized by iTunes or Finder. Faulty USB cables or incorrect connections can lead to issues.
- iTunes/Finder Recognition: If the device isn’t detected, restart both the computer and iOS device. Ensure the latest version of iTunes/Finder is installed.
- Developer Account Access: Confirm that you’re logged into the correct Apple Developer account with sufficient permissions to add devices.
- Membership Status: Ensure active and up-to-date Apple Developer Program membership. Expired membership might prevent adding new devices.
- Device Limit: Apple sets a maximum device limit for development. Remove devices from your account if the limit is reached before adding new ones.
- Firewall/Security Software: Disable firewall or security software temporarily, as they might hinder communication between your computer and the iOS device.
- Browser Compatibility: If issues occur with a specific browser, try an alternative browser. Clearing browser cache and cookies could also be helpful.
- Server Concerns: Occasionally, Apple’s servers might experience problems. Wait for a while and attempt the process later if server issues are suspected.
- Stay Updated: Be aware that the interface and steps on the Apple Developer portal can change. Rely on the latest documentation or Apple’s resources for accurate instructions.
If difficulties persist even after attempting these solutions, don’t hesitate to seek assistance from Apple Developer Support. They possess the expertise to provide tailored guidance for your situation, aiding in the resolution of any challenges you face.
Successfully integrating the UDID into your developer account is pivotal for efficient beta testing, ensuring that your app’s compatibility and functionality are thoroughly assessed before wider release.
Conclusion
Incorporating the UDID (Unique Device Identifier) into your Apple Developer Account is an integral process for effectively conducting beta testing and optimizing mobile app development. This approach allows you to extend exclusive access to your new app for testing purposes to a select group of alpha and beta testers. By enlisting multiple devices under your developer account, you can comprehensively evaluate your app’s performance before releasing it to a wider audience.
Keyur Patel
Co-Founder
Keyur Patel is the director at IT Path Solutions, where he helps businesses develop scalable applications. With his extensive experience and visionary approach, he leads the team to create futuristic solutions. Keyur Patel has exceptional leadership skills and technical expertise in Node.js, .Net, React.js, AI/ML, and PHP frameworks. His dedication to driving digital transformation makes him an invaluable asset to the company.
Get in Touch
Search
Blog Categories